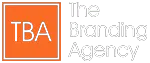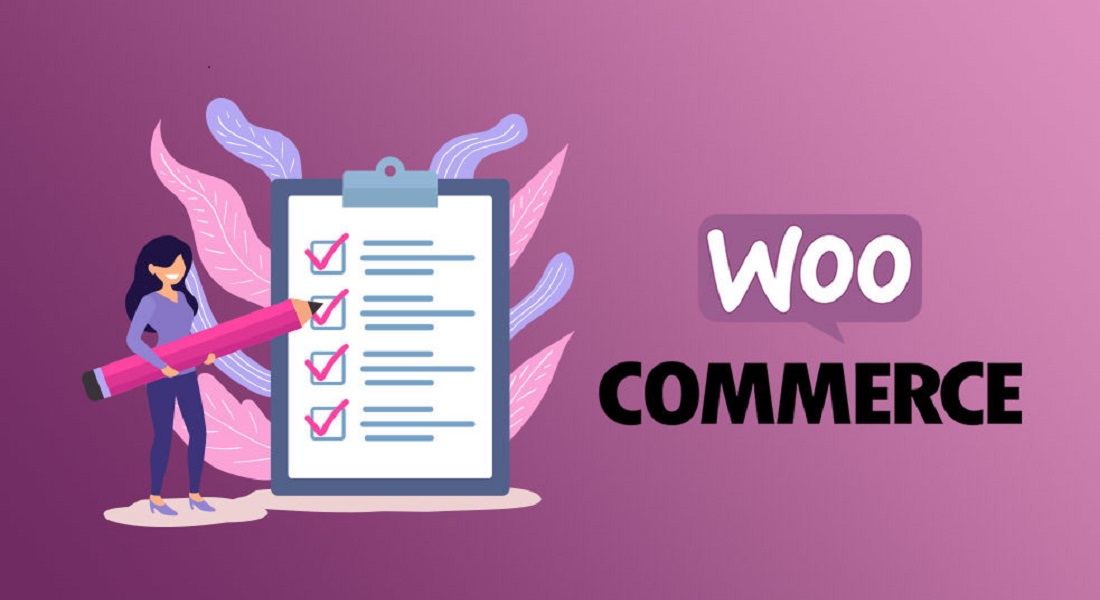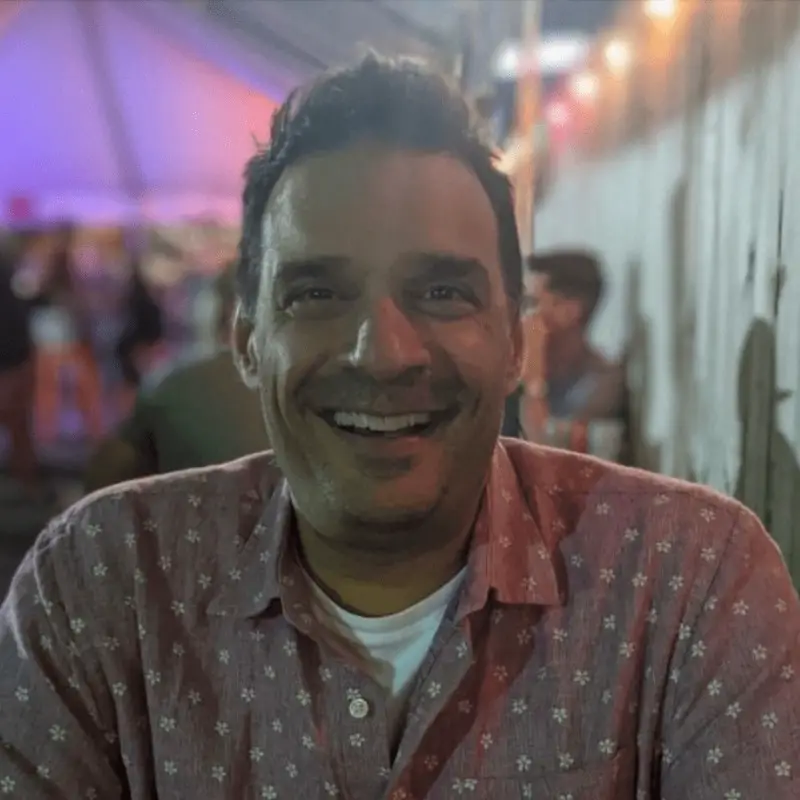Thinking of switching from your WordPress site to an e-commerce sales model? One of the more popular and effective income-generators, WooCommerce can help you boost your business revenue rather quickly.
The WooCommerce plugin easily converts your website to an online sales site. Seamlessly syncing with your existing WordPress site, it can take as little as 10 to 35 minutes to download, setup, and configure. Compare that to roughly 20 hours for setting up and converting small-scale WordPress sites. (This may increase or decrease depending on your website’s size and its functionality and page requirements.)
People also ask: What Types Of Websites Make The Most Money?
How Do I Install WooCommerce?
A free, standalone plugin, WooCommerce is an open-source platform for WordPress. Being open source means it is available for any users to study and modify, as well as use and distribute the software and source code. This has helped WooCommerce grow a huge community of users. Developers are able to modify it to fit their specific purposes and consider it one of the best e-commerce plugins for WordPress. The strong software support and plenty of documentation make WooCommerce’s installation process clean and easy.
Let’s take a closer look at how to install WooCommerce on your WordPress site, maximize your e-commerce potential, and review what other plug-ins can help your store thrive.
WooCommerce installation steps
Step 1: To get started with your WooCommerce installation, head to the “Plugins” menu and select the “Add New” button in the top left corner of your screen.
Step 2: Navigate the list and find “WooCommerce”.
Step 3: Select “Install” on “WooCommerce”.
Step 4: After WooCommerce is added to your plugins, you can simply select “Activate” to turn it on for your website.
Step 5: Proceed with the Setup Wizard.
After you’ve activated WooCommerce, the setup wizard will act as your “auto-pilot” for the rest of the process. This Wizard can save you a lot of time and effort—hours you would have spent cycling through multiple setting pages. Using the Wizard also ensures that WooCommerce is deployed correctly, helping you avoid any issues or errors.
You’ll be asked to fill in your location, currency, and the types of products you intend to sell. You’ll also be asked if you consent to your data being used for further WooCommerce improvements (you can choose to agree or disagree).
Because WooCommerce is open source, there are no user privacy violations with data sharing–because everyone can access collective data. (You can click the link at the bottom of the Wizard, to learn more about how information is collected and used.)
Step 6: Select your preferred payment gateway
After filling out all the necessary details, you’ll be asked to choose a payment gateway to implement on your website. Stripe and PayPal are offered as default options. due to their tremendous popularity:
- To use Stripe, add your Stripe account keys to the WooCommerce Stripe page. The setup process is quite straightforward, all you need to do is a simple copy-and-paste operation.
- To use PayPal, provide your API keys. To do this, visit the WooCommerce settings page, and you’ll spot a “get API keys” button. Clicking the button will take you to the PayPal login page. After you successfully log in, your API keys will be registered with WooCommerce and you’ll be ready to go.
PayPal is quite popular, but still not available worldwide. Depending on your region, other payment gateways might provide a better experience. Plan to do a little research on what payment gateway you should use, to avoid any complications. (Different payment gateways have varying conversion rates.)
Step 7: Set up your WooCommerce shipping
In the final step of your Woocommerce setup, you’ll map out your product shipping. Options vary according to where you live. And, if you’re based in Canada or the U.S., you can select the WooCommerce JetPack to receive live shipping status updates for your customers.
Be sure to also set up the weight and measurement units your products will require for shipping. WooCommerce is smart enough to automatically pick the local measurement units based on the location information provided.
A side note about JetPack plans: Even though JetPack has a free tier, not all features are included in the free plan. But, you can still use JetPack for live shipping rates and taxes (which are available in the free plan).
Your WooCommerce store is now ready to start selling your products!
People also ask: How Long Do Shopify Stores Last?
What Kind Of WooCommerce Setup Options and Add-ons Are Available?
To further improve the functionality of your e-commerce website, there are several themes, tools, and you can leverage.
Theme
If you’re using your existing WordPress site as a blog, the Setup Wizard will allow you to install and activate the Storefront theme. This theme is free and easy to set up and use. (It’s actually the default WordPress setting if you haven’t deployed a different theme.)
Storefront works well with most e-commerce stores. But if you already have a theme setup, you can skip this step. Most themes’ appearance works well with WooCommerce without any changes required, and you are free to change the theme at any point during your website’s lifespan.
If you’re not using Storefront as your theme, you should look for a template that aligns well with your brand, has a premium look, and is “lightweight”. (Lightweight themes are resource-light, so they don’t need as much memory, run faster, and are more responsive–helping you to generate more income.
Email Marketing
Every successful e-commerce store has one thing in common: Email marketing. This is very important for converting leads to sales and increasing your site revenue.
During WooCommerce setup, the Wizard will ask if you’d like to install MailChimp, an email marketing plugin for WordPress that’s free, lightweight, and easy to use.
If you already have an email marketing service you’d like to use instead, uncheck the “Install MailChimp” option in your store. There are a variety of other third-party email marketing services to choose from.
JetPack
As we mentioned earlier, JetPack is a great shipping service if you live in Canada or the US. Another great advantage of using JetPack is the ability to automate your taxes. Taxes can get complicated very fast especially if you are shipping to multiple counties. Depending on the country there may be hundreds of tax zones and keeping track of all those taxes requires additional help. Hiring someone to manage all your tax needs is quite expensive thus the WooCommerce JetPack suite is very helpful in managing your business.
You will need a WordPress account to set up JetPack, if you already have a WordPress account you can use it to log in to JetPack or create a new one by going to wordpress.com.
People also ask: How can I successfully monetize my website?
Additional Valuable Plugins
While you don’t need any additional plugins to use your WooCommerce store, installing them on your website can help you maximize your store’s potential. But, since WooCommerce itself is a plugin, you’ll want to be careful about what additional plugins you add to your site. You’ll need to be sure they’re lightweight and don’t slow your site down.
Google Analytics for WooCommerce, is a valuable tool to have in your e-commerce arsenal. A helpful and lightweight plugin, Google Analytics allows you to track how your content is resonating with customers. Using the plugin collects e-commerce metrics and other analytics data regarding your content and serves up the results in a dashboard, so you can gain a better understanding of your website. It can also help you identify why your business may not be meeting your expectations, and use the analytics and data to make smart decisions for your business.
Some other notable plugins, include:
Follow-Ups: Automatically follow up with your customers, after they’ve made a purchase.
Smart Offers: Automatically offer other products (at a discounted price) that go well with a purchase, giving you the potential to make more money without even spending any extra time on a sale.
What Else Should I Know About Setting Up WooCommerce?
Setting up your WooCommerce e-commerce site is easy if you follow the guidelines outlined here. We can assure you that building a new site with WooCommerce sites can usually be done in under an hour (depending on how experienced you are with WordPress). That’s compared to 20 hours or more, if you don’t own a WordPress website, aren’t familiar with the platform, or are implementing more than four plugins.
Read more of our recent articles
1.) Can You Make Money with a Free WordPress Blog?